참가자에게 발송된 화상회의 예약 메일을 통해 화상회의에 접속하세요.
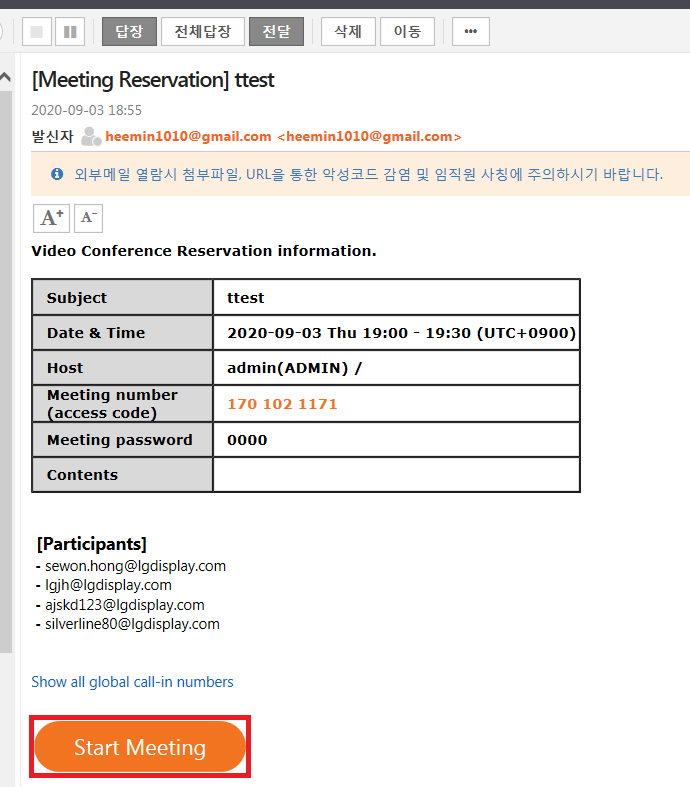
참가자에게 전달된 메일의 ‘Start Meeting’ 버튼을 클릭하세요.
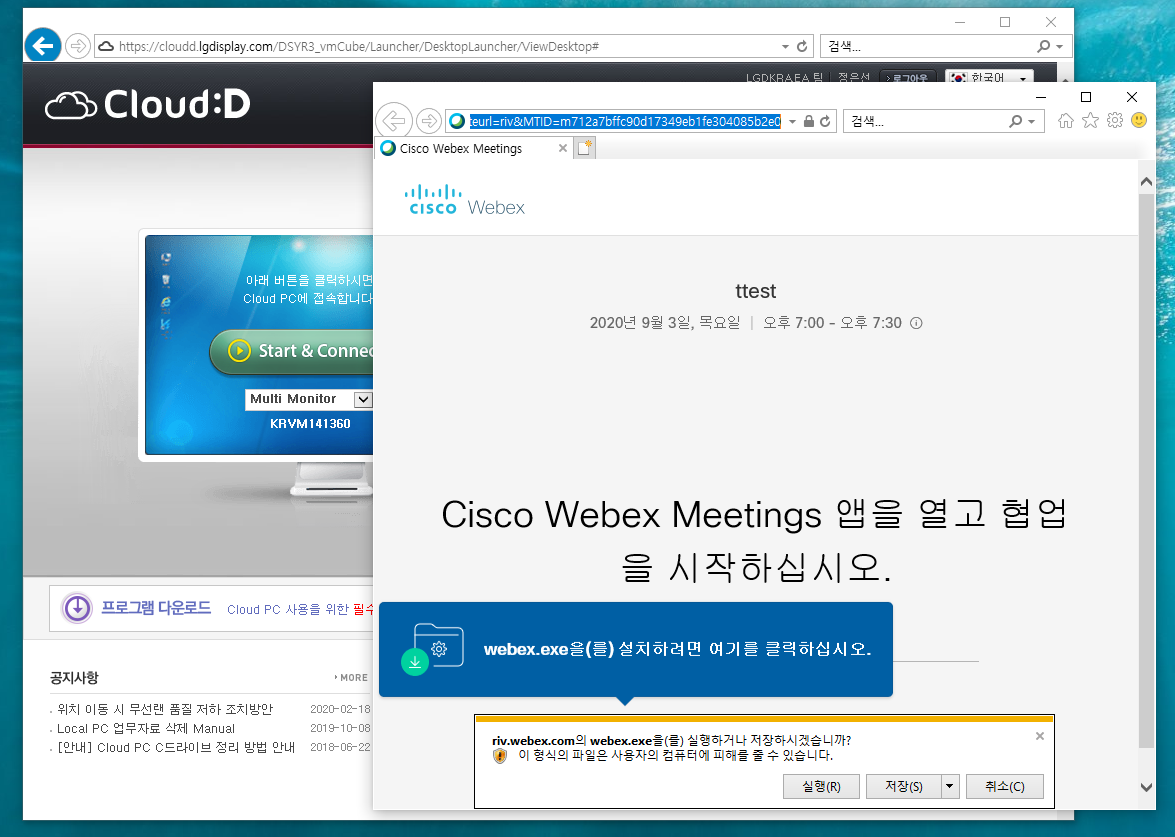
로컬 PC에 화상 회의창이 활성화 됩니다.
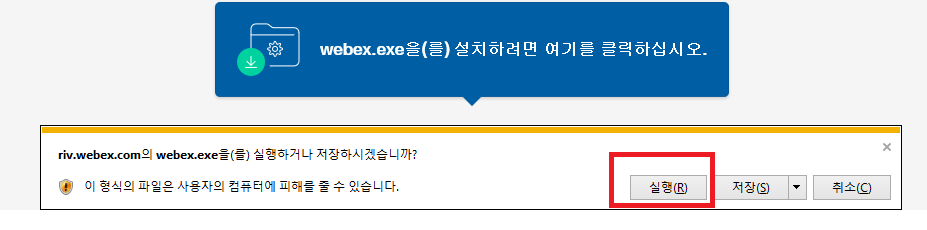
하단의 프로그램 설치 창에서 ‘실행’을 클릭하여 설치를 진행하세요.
(최초 1회만 설치 필요하며, 이미 설치된 경우 미팅 참여창으로 이동)
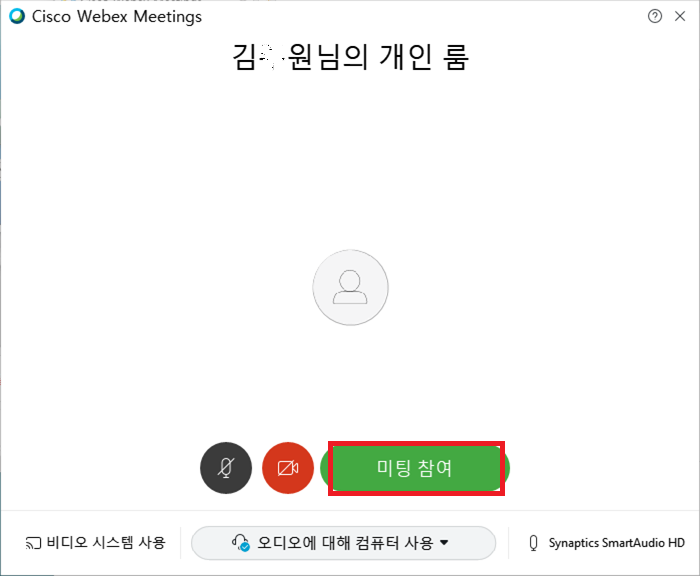
‘미팅참여’를 클릭하여 화상회의에 접속하세요.
![]() 예약자가 반드시 호스트 역할
받기를 통해 호스트로 등록해야 회의가 시작됩니다.
예약자가 반드시 호스트 역할
받기를 통해 호스트로 등록해야 회의가 시작됩니다.
(예약자 아니어도 호스트 역할 받기 가능하며, PC와 화상장비에서만 등록 가능)
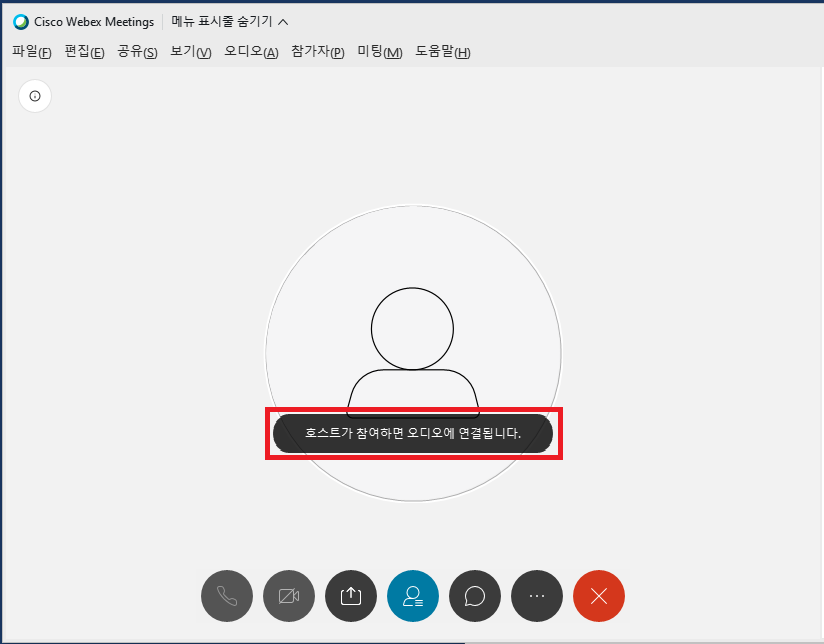
미팅 참여 후 오디오, 비디오 연결이 되지 않을 경우는 예약자가 호스트키를 입력하지 않는 상태입니다.
예약자에게 발송된 회의 예약 메일의 호스트키를 확인하세요.
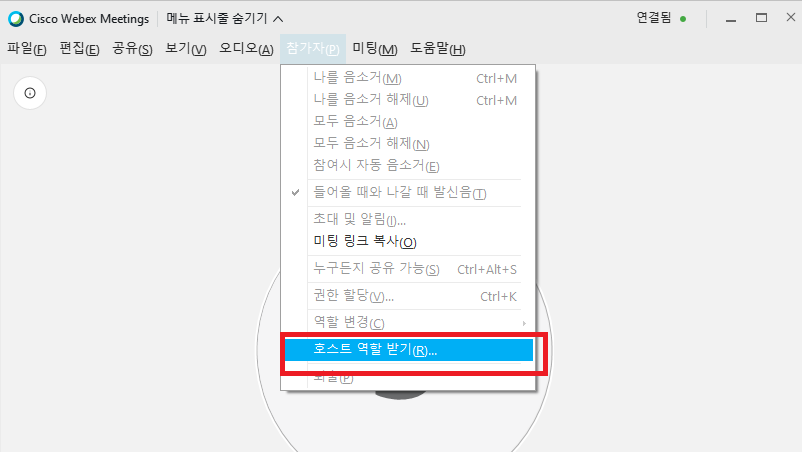
화상회의에 참석한 후 상단의 ‘참가자>호스트 역할 받기’를 클릭하세요.
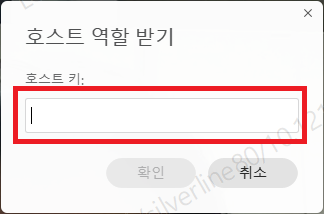
예약자 예약 메일에 전달되어 있는 호스트키(Host key)를 입력해 주세요.
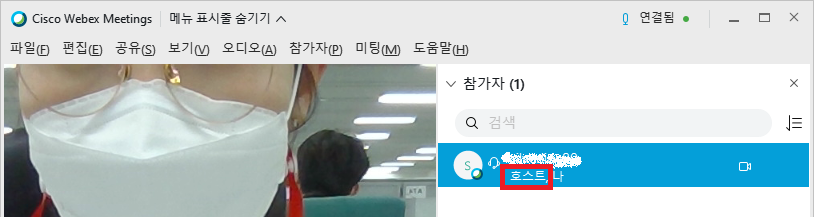
참가자 목록에서 호스트 확인이 가능합니다.
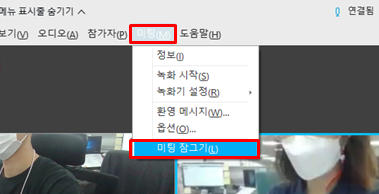
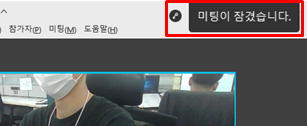
‘참가자>미팅 잠그기’ 클릭 후 우측 상단에 ‘미팅이 잠겼습니다.’ 표시 확인
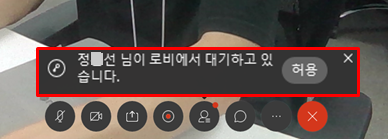
미팅이 잠긴 경우 화상 회의 참석은 호스트가 ‘허용’ 클릭해야 가능
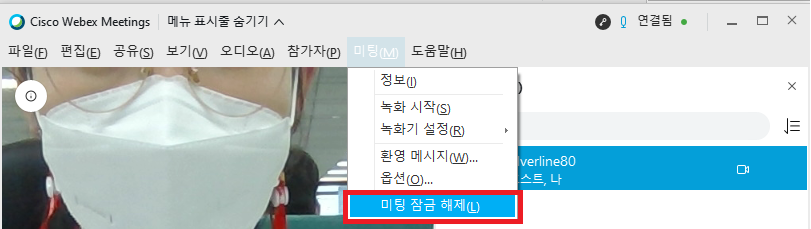
‘참가자>미팅 잠그기 해제’를 클릭하여 잠금 해제할 수 있습니다.
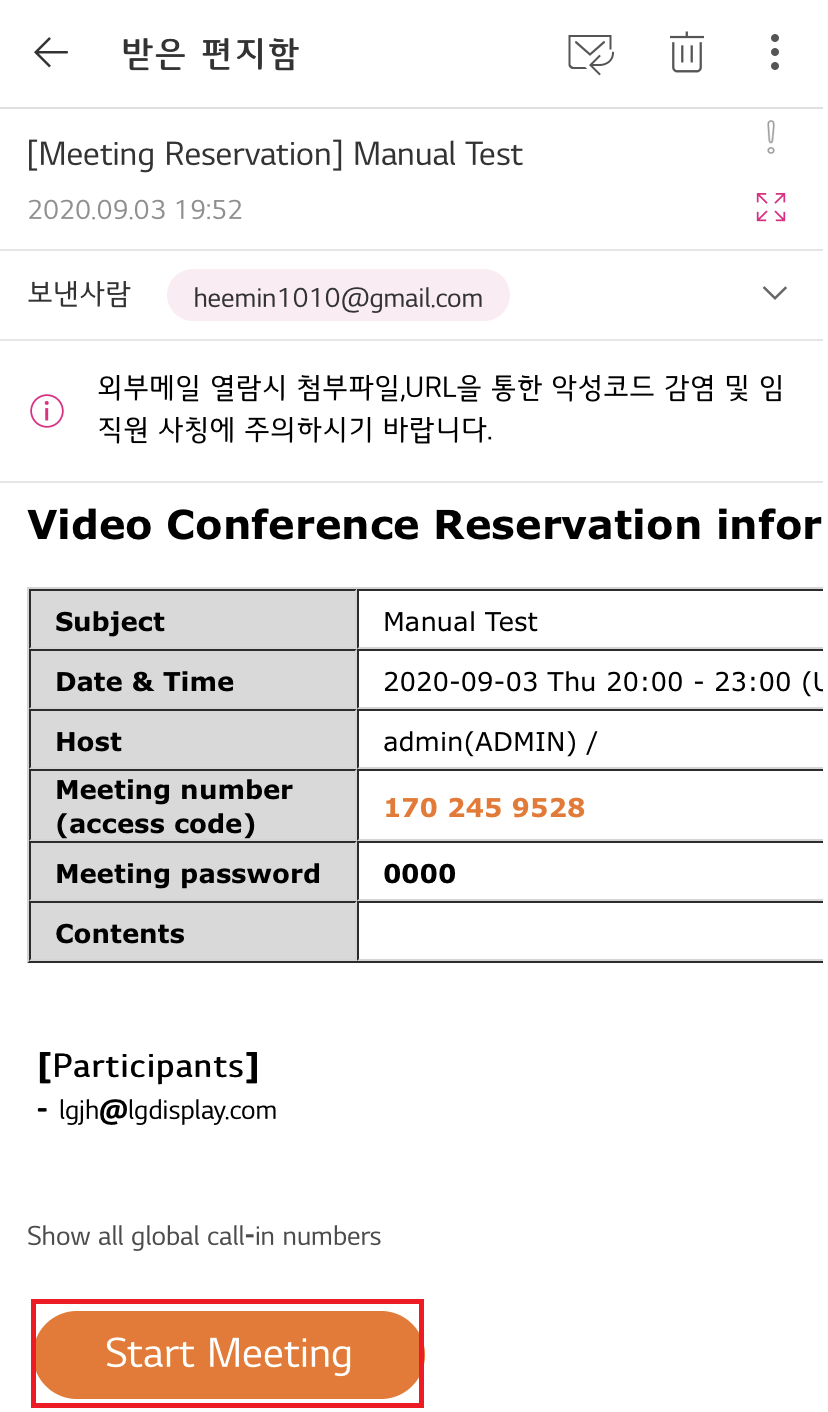
Let’s Mobile에서 메일을 열어 ‘Start Meeting’을 클릭합니다.
이후 과정은 ‘Webex Meet’ 앱이 설치된 경우와 설치되지 않은 경우로 나누어집니다.
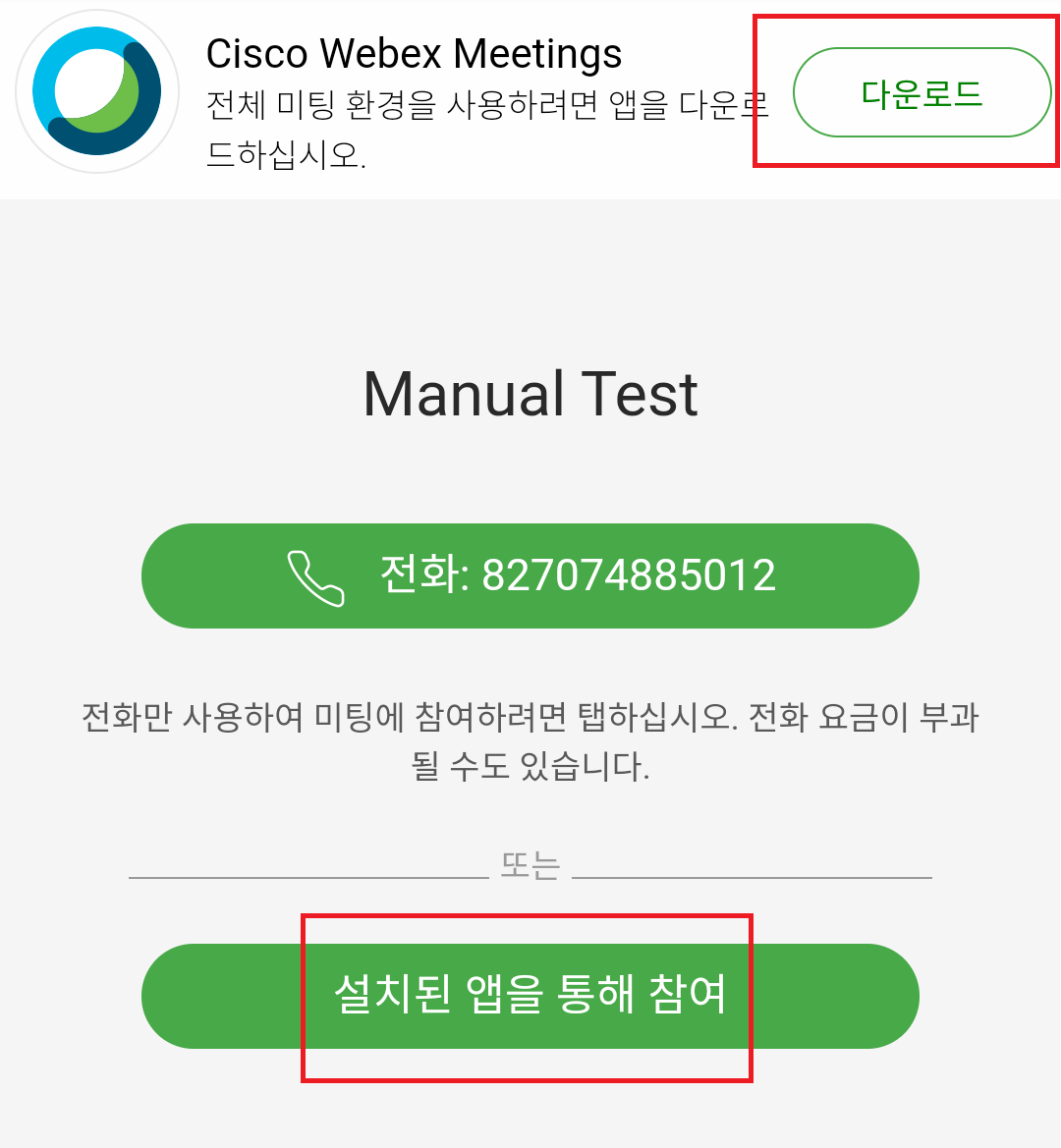
‘Webex Meet’앱이 설치되어 있지 않다면, 상단 우측 다운로드 버튼을 클릭하여 설치를 진행하세요.
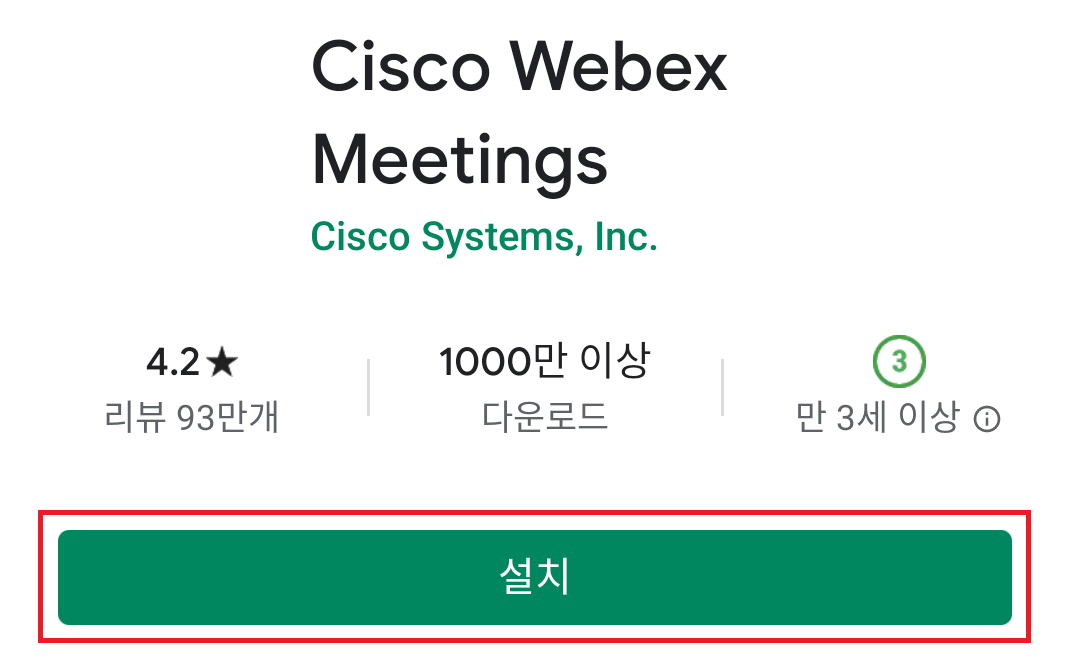
구글 플레이스토어(애플 앱스토어)로 이동되면 ‘설치’를 클릭하세요.
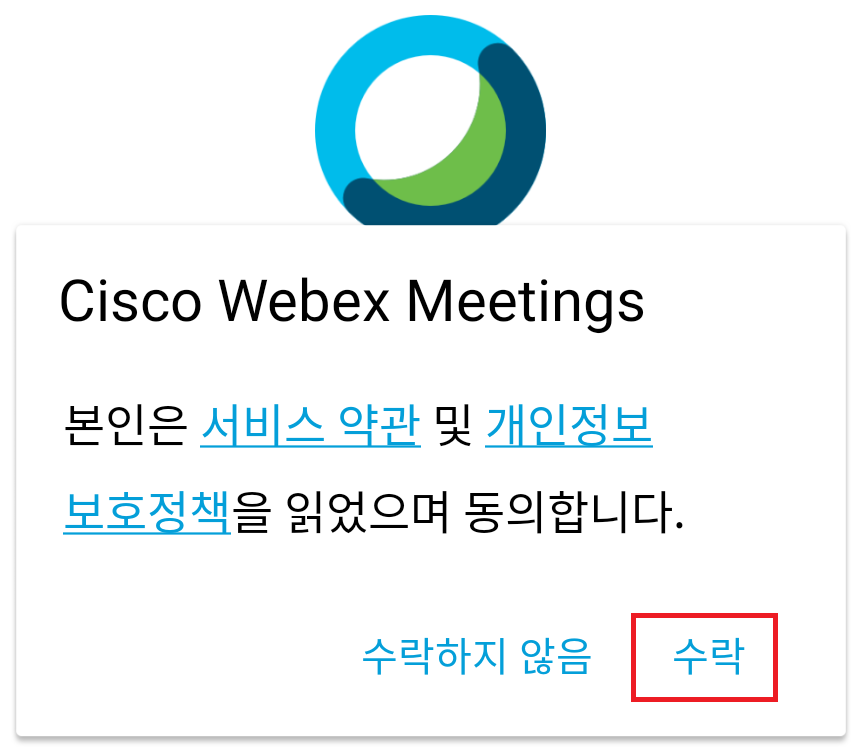
설치가 완료되면 앱을 실행한 후 약관 및 정책 동의 ‘수락’을 클릭하세요.
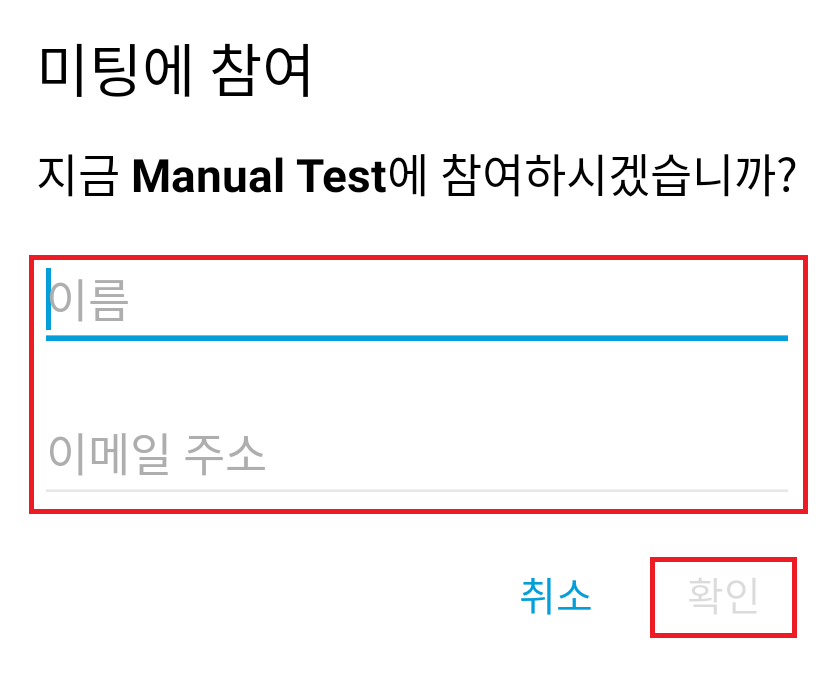
본인의 이름과 Let’s 계정 메일 주소를 적고 ‘확인’을 클릭하세요.
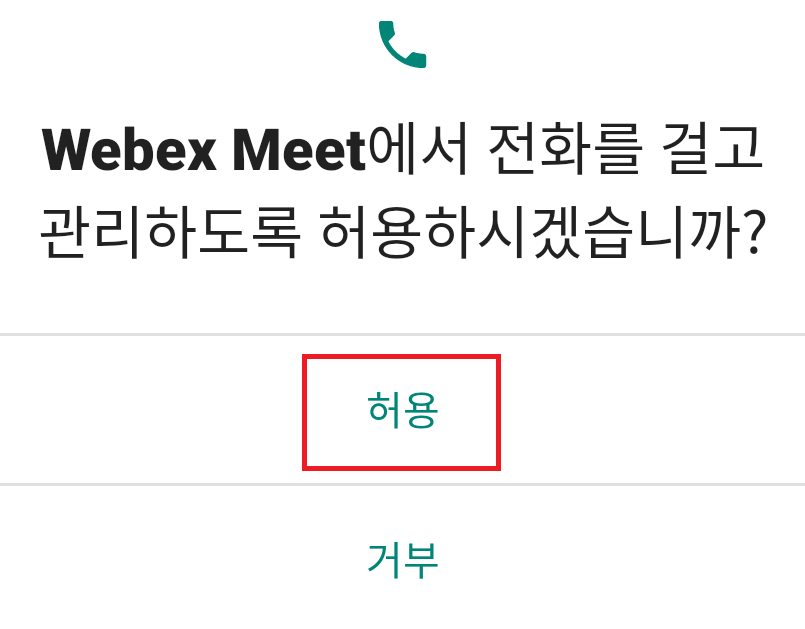
전화 / 촬영 / 녹음 권한 ‘허용’을 클릭하세요.
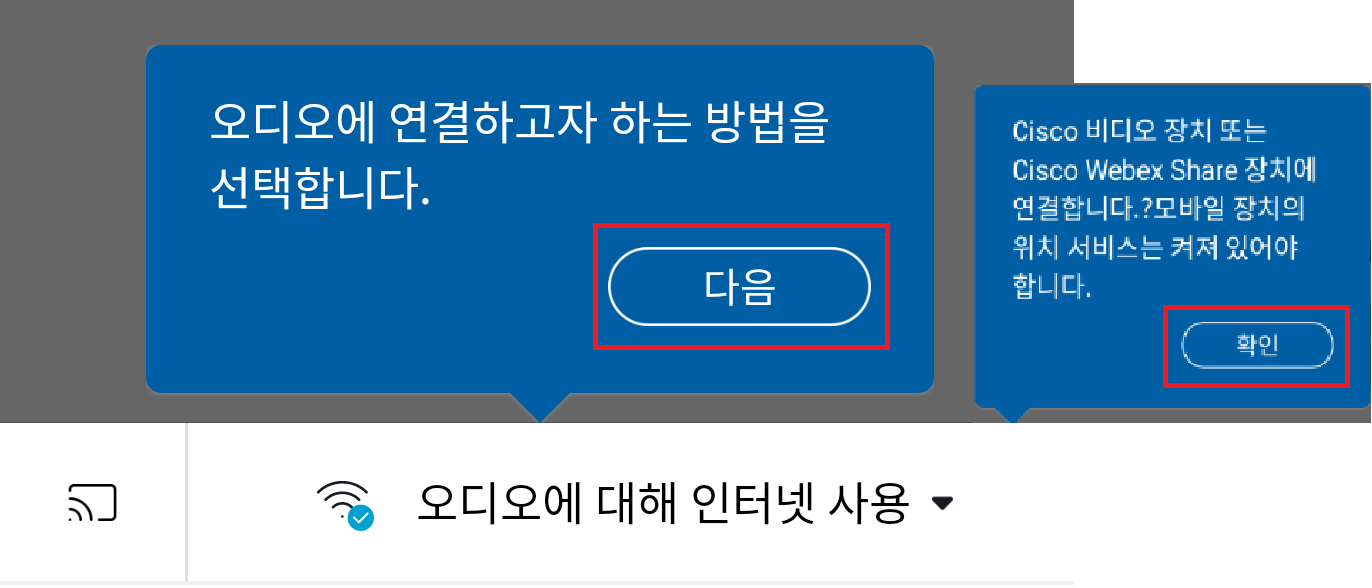
오디오 연결 방법 선택 시 '오디오에 대해 인터넷 사용'을 선택한 후 '다음'을 클릭하세요.
모바일장치의 위치서비스는 켜져 있어야 합니다. '확인'을 클릭하세요.
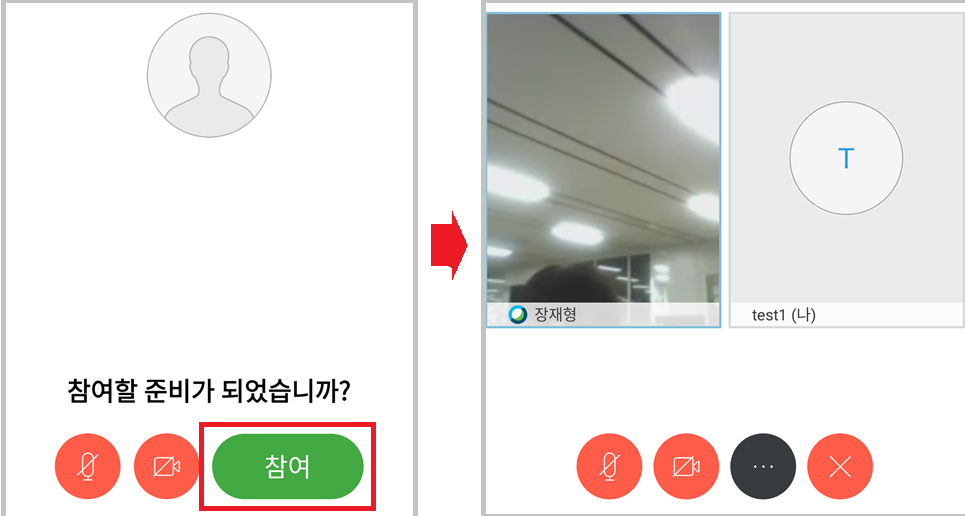
‘참여’를 클릭하여 화상 회의에 참여합니다.
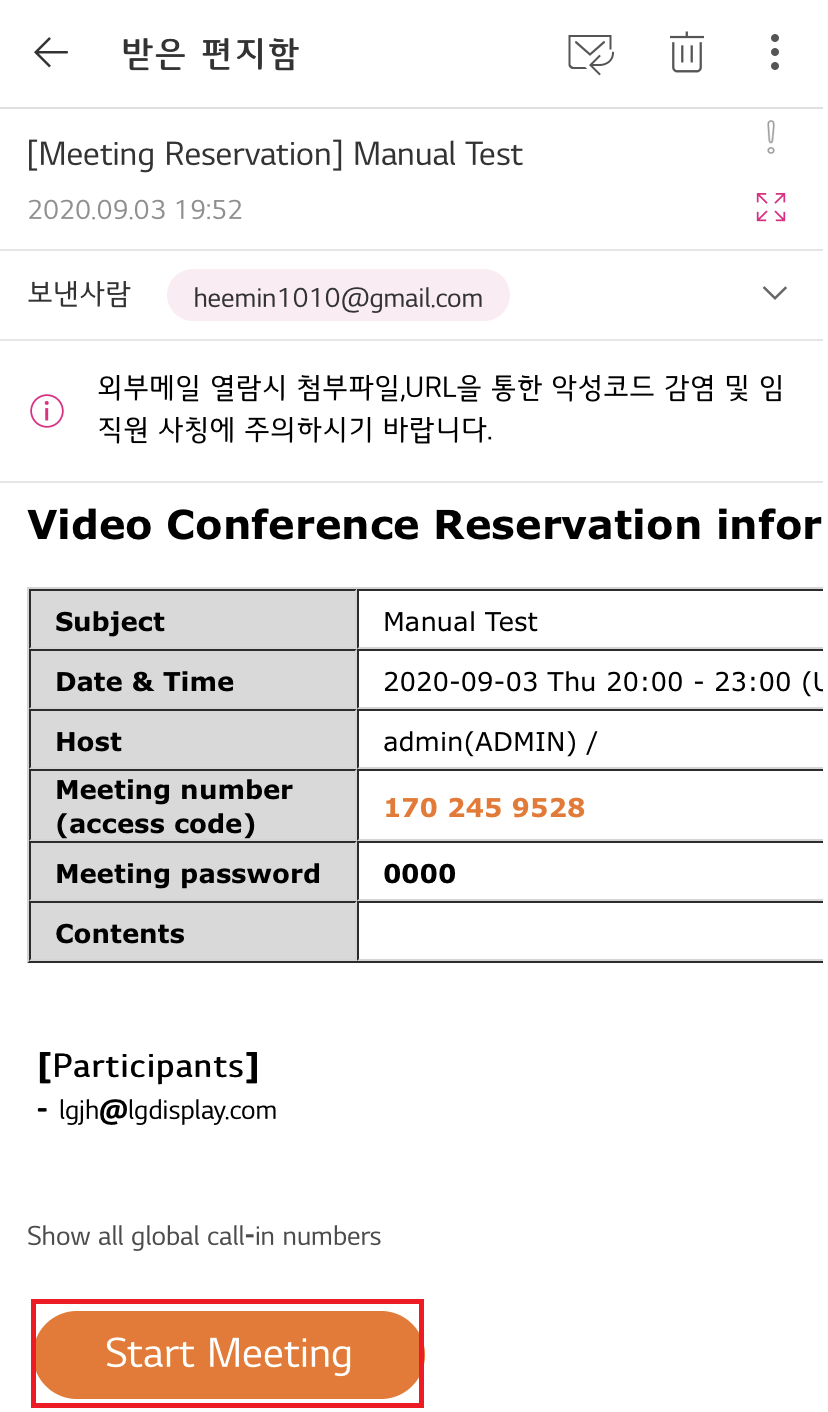
Let’s Mobile에서 메일을 열어 ‘Start Meeting’을 클릭합니다.
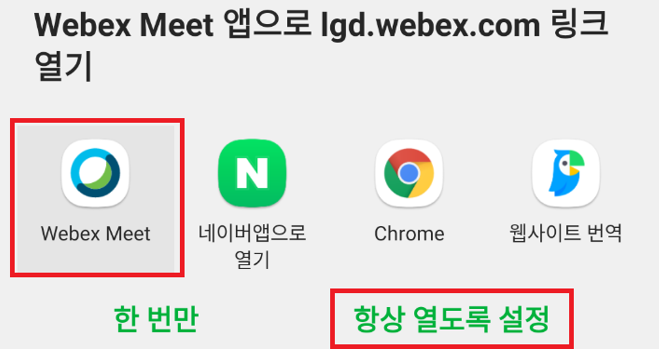
‘Webex Meet’ 앱으로 ‘항상 열도록 설정’을 클릭합니다.
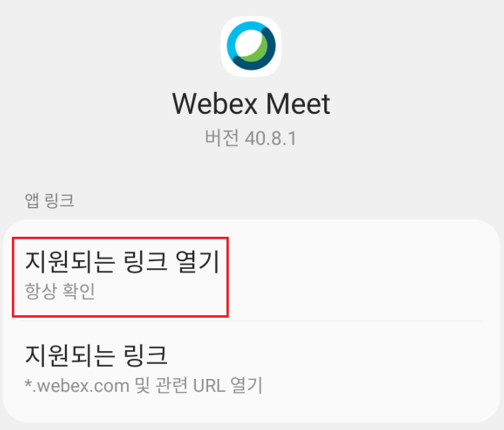
‘지원되는 링크 열기’를 클릭합니다.
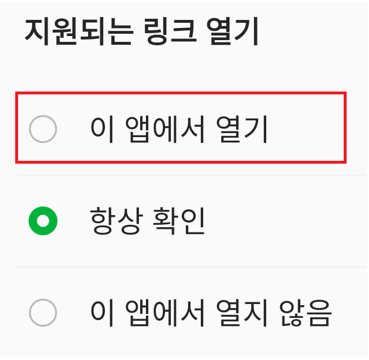
‘이 앱에서 열기’를 클릭하세요.
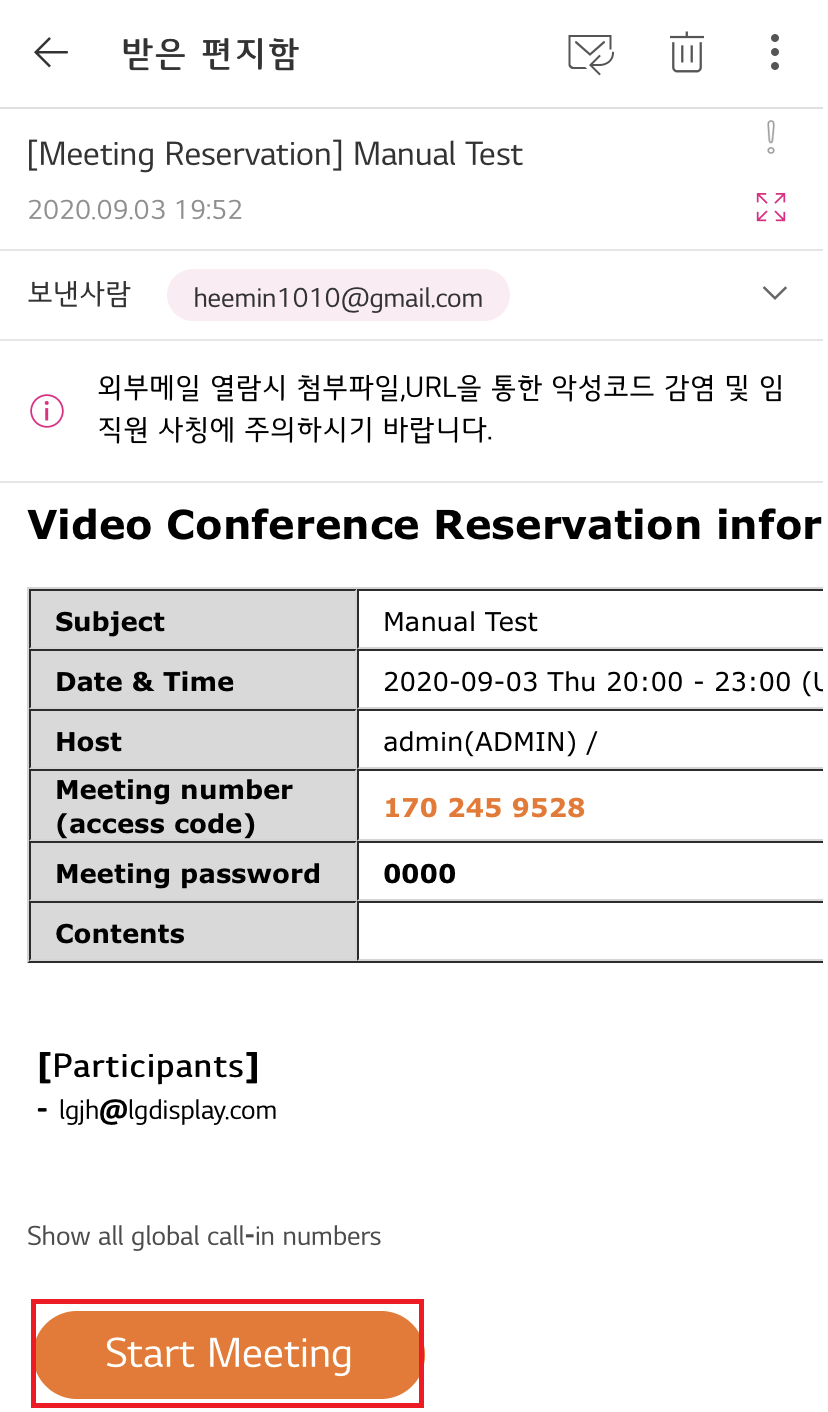
렛츠모바일에서 메일화면으로 돌아가 ‘Start Meeting’을 다시 클릭하세요.
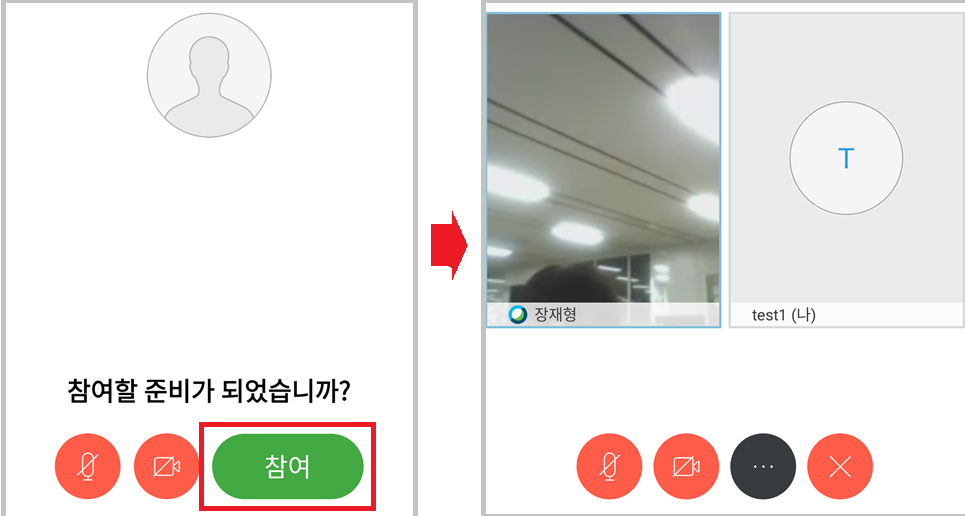
‘참여’를 클릭하여 화상 회의에 참여합니다.