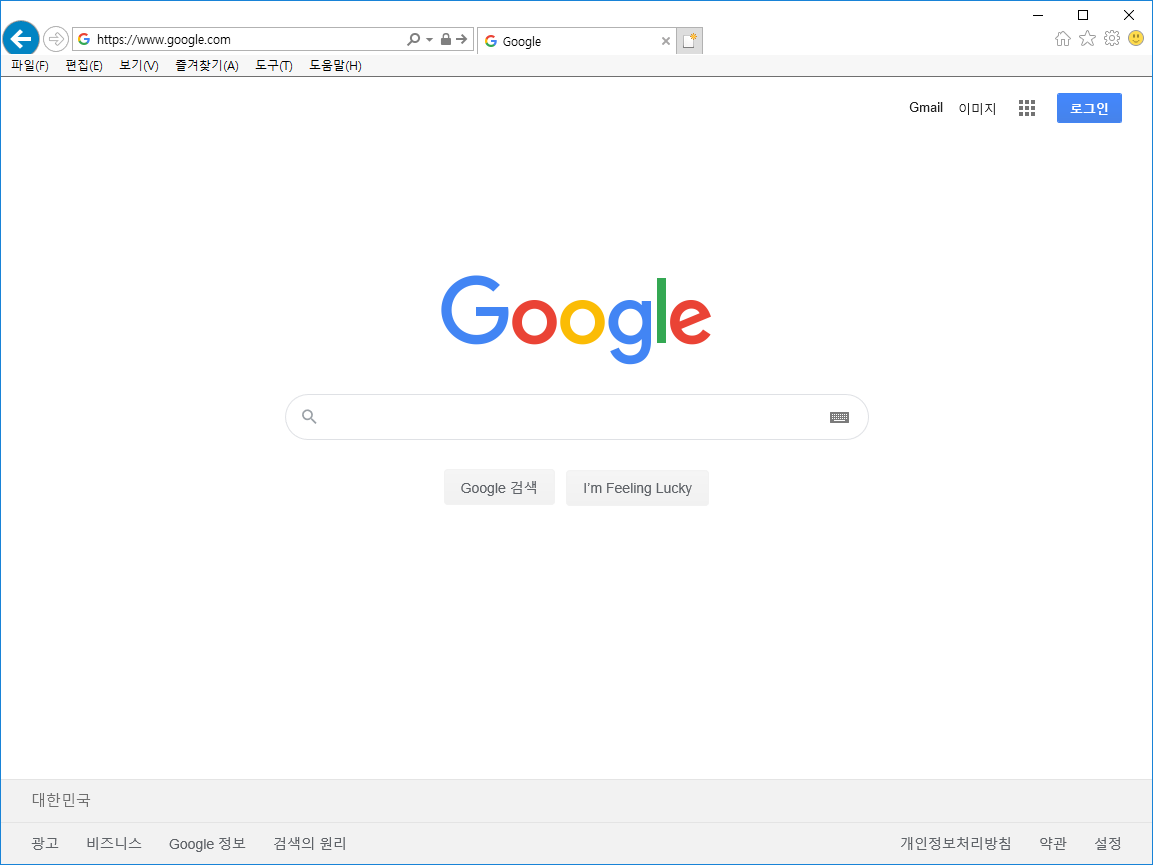1. 사외 Cloud:D Site 접속
회사PC 바탕화면에서 아래의 아이콘을 더블클릭하면 사외 Cloud:D 접속 사이트로 연결됩니다.
![]()
연결이 되지 않는 경우 Internet Explore 주소창에 https://cloude.lgdisplay.com 직접 입력하세요.

2. 사외 Cloud:D Login
Let’s ID와 PW를 입력하세요.

3. 추가 인증(인증번호받기)
Let’s Messenger 또는 Let’s Mobile로 추가 인증이 필요합니다.
1) 인증방식을 선택하세요.
- M메신저 - Let’s Messenger 로 인증번호를 받고자 하는 경우
(미설치자 SMS 발송)
- EMAIL -Let’s Mobile 메일로 인증번호를 받고자 하는 경우
2) “인증번호받기”를 클릭합니다.
3) 인증번호를 입력하고 “확인”을 클릭합니다.

[ 참조 ]
* Let’s Messenger 설치 사이트 : http://www.lgucap.com
* Let’s Mobile 설치 사이트 : http://mobileoffice.lgdisplay.com
(권한 신청 필요 : 신청서 > Let’s Mobile 권한 신청서)
Let’s Portal 통합검색에 ‘메신저’ 또는 ‘모바일’ 검색
Cloud 접속 시 아래 팝업차단 설정을 해제해 주시기 바랍니다.


※ 인터넷 설정 ‘도구>팝업차단’ 화면에서 *.lgdisplay.com 을 추가하시면 팝업이 표시되지 않습니다.


4. 필수 프로그램 자동 설치 (최초 1회만 해당)
※ 설치 완료 후 로컬PC 재시작이 필요하오니 작업하시던 문서는 사전에 반드시 저장하시기 바랍니다.
첫 실행 시 자동으로 필수 프로그램이 설치됩니다.


설치 완료 창이 뜨면 ‘예’를 눌러 PC를 다시 시작합니다.

5. Start & Connect 버튼을 눌러 Cloud:D 시작하기
공지창이 뜨면 공지를 확인하시고 X표시를 눌러 창을 닫아주세요.
Start & Connect 를 클릭하여 Cloud:D PC를 열고 사용하시면 됩니다.

※ 아래와 같이 Start & Connect 버튼이 보이지 않는 경우, Internet Explorer(인터넷 창)를 모두 닫고 다시 접속해 주세요.

※ 시작프로그램에서 VPN 사용 안함 설정하기 (옵션)
설정을 진행하면 Cloud:D 실행 화면에서만 스크린워터마크가 적용됩니다.
(Cloud:D 바로 접속이 안 되는 경우 VPN으로 접속해야 하므로, VPN 프로그램 삭제는 권장하지 않습니다. 삭제 시 재설치가 필요합니다.)
작업표시줄에서 “작업관리자”를 검색하여 실행합니다.

시작프로그램 Tab에서 Pulse Secure Desktop Client 선택 후 “사용 안 함(A) “을 클릭하세요.

적용 후 아래와 같이 상태에서 “사용 안 함”이 되었는지 확인하세요.

6. Google(https//www.google.com) 에 아래와 같이 접속이
된다면 인터넷 정상 연결이 된 것입니다.